すべてのPC作業をする方へ
以前投稿した「(会社員向け)ショートカットキーのすゝめ」では、
PC作業で用いるショートカットキーの一部を、使い方とその由来を合わせて
紹介させていただきました。
が、実用性は低く、記載しきれなかったものもありましたので、
コチラに箇条書き形式で改めて投稿します。
※あくまで筆者のメモのような投稿なので、使用・活用は自己責任でお願いします。
「(会社員向け)ショートカットキーのすゝめ」はコチラ↓
ショートカットキーのマトメ
Ctrl + ショートカット
- Ctrl + A:すべて選択
- Ctrl + B:太字
- Ctrl + C:コピー
- Ctrl + D:ブックマーク追加 (ブラウザ) / フォントウィンドウ (Word)
- Ctrl + E:中央揃え
- Ctrl + F:検索
- Ctrl + G:次を検索
- Ctrl + H:置換
- Ctrl + I:斜体
- Ctrl + J:ダウンロード表示 (ブラウザ)
- Ctrl + K:リンク挿入
- Ctrl + L:アドレスバーに移動 (ブラウザ)
- Ctrl + M:インデント追加
- Ctrl + N:新規ウィンドウ
- Ctrl + O:ファイルを開く
- Ctrl + P:印刷
- Ctrl + Q:段落書式の解除(Word)/ソフトの終了(PowerPoint)
- Ctrl + R:再読み込み
- Ctrl + S:保存
- Ctrl + T:新しいタブを開く
- Ctrl + U:ソースコード表示 (ブラウザ)
- Ctrl + V:貼り付け
- Ctrl + W:現在のタブを閉じる
- Ctrl + X:切り取り
- Ctrl + Y:やり直し
- Ctrl + Z:元に戻す
Cmd + ショートカット (Macのみ)
- Cmd + A:すべて選択
- Cmd + B:太字
- Cmd + C:コピー
- Cmd + D:デスクトップ表示
- Cmd + F:検索
- Cmd + G:次を検索
- Cmd + H:ウィンドウを隠す
- Cmd + I:情報を見る
- Cmd + M:ウィンドウを最小化
- Cmd + N:新規ウィンドウ
- Cmd + O:ファイルを開く
- Cmd + P:印刷
- Cmd + Q:アプリケーションを終了
- Cmd + R:再読み込み
- Cmd + S:保存
- Cmd + T:新しいタブを開く
- Cmd + V:貼り付け
- Cmd + W:現在のタブを閉じる
- Cmd + X:切り取り
- Cmd + Z:元に戻す
Windows + ショートカット
- Windows + A:アクションセンターを開く
- Windows + D:デスクトップを表示
- Windows + E:エクスプローラーを開く
- Windows + I:設定を開く
- Windows + L:画面ロック
- Windows + M:すべてのウィンドウを最小化
- Windows + P:表示設定を開く
- Windows + R:実行ダイアログを開く
- Windows + S:検索を開く
- Windows + T:タスクバーのアプリを選択
- Windows + U:ユーザー補助を開く
- Windows + V:クリップボード履歴
- Windows + X:クイックリンクメニュー
- Windows + Tab:タスクビューを表示
- Windows + Shift + S:部分スクリーンショット
Shift + ショートカット
- Shift + Delete:完全削除 (ゴミ箱に入れず削除)
- Shift + Tab:逆順にタブ移動
- Shift + F10:右クリックメニュー表示
- Shift + Windows + S:選択キャプチャ
- Shift + Ctrl + Esc:タスクマネージャーを開く
- Shift + Ctrl + N:新しいフォルダ作成
その他のショートカットキー (特殊操作)
- (Tab:次の入力欄に移動)
- Alt + Tab:アクティブなアプリケーションを切り替え
- Alt + F4:アクティブなアプリケーションを終了
- Ctrl + Alt + Delete:セキュリティオプションを開く
- Print Screen:スクリーンショットを撮影
- Alt + Esc:アプリの切り替え
Functionキーの用途一覧
- F1: ヘルプを開く
- F2: ファイル名の変更/セルの編集(Excel)
- F3: 検索を開く (エクスプローラーなど)
- F4: アドレスバーに移動 (エクスプローラー)
- F5: 更新 (ブラウザ、エクスプローラー)
- F6: ページ内要素間の移動 (ブラウザ)
- F7: カーソルブラウズ (ブラウザ)
- F8: Windows起動時の拡張ブートオプション
- F9: 再計算 (Excel)
- F10: メニューバーのアクティブ化
- F11: 全画面表示の切り替え (ブラウザ)
- F12: 「名前を付けて保存」ダイアログの表示 (MS Word)
アトガキ
黄色マーカーをつけたキーは、筆者がよく使用するものになります。
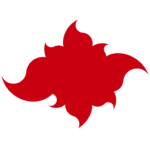
筆者がMacユーザーでないことがハッキリしました
ここに記載したものの他にも、まだまだ色々な便利機能が潜んでいそうです。
(文字入力の際のfunctionなどは今回は記載しませんでした。)
数十種にもわたるシュートカットキーの数ですが、
このすべてを常に活用する必要は一切無いと考えます。
ご自身がよく使う操作や作業に合わせて、使いやすいものを
サッと使えるようにしておくことが作業効率性を高める一番の近道でしょう。
また他のショートカットキーを見つけたら、こちらの記事に追記していきたいと思います。
その際は、投稿右上の
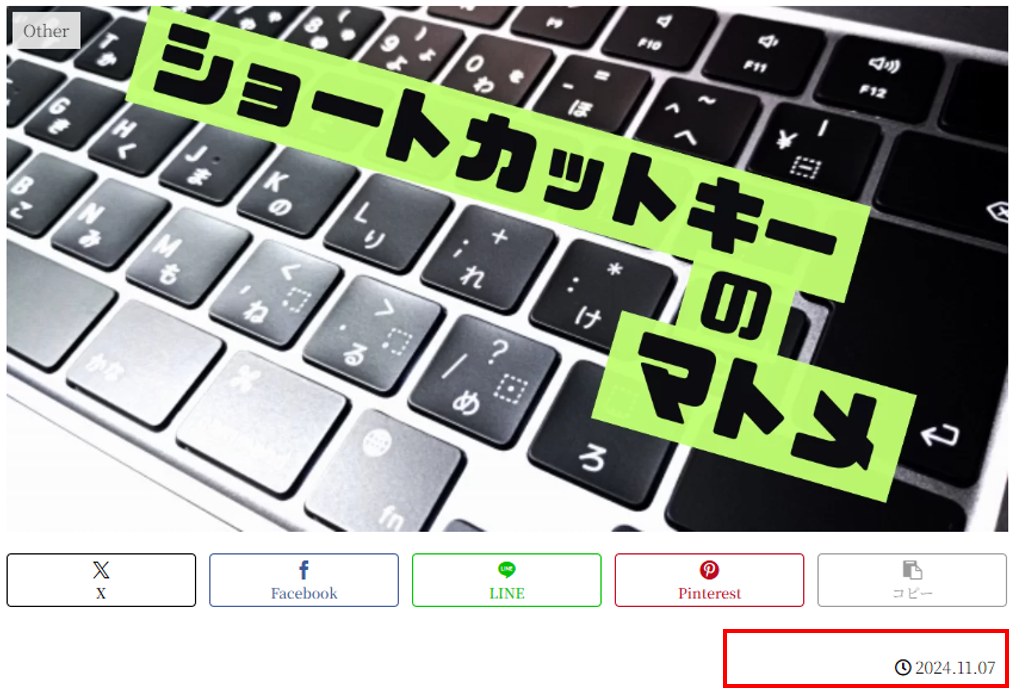
赤枠の部分に更新日が記載されますので、ご確認ください。
それでは、よきパソコンライフを!




コメント|comment