ショートカットキー、あなたはいくつご存知で、普段いくつを使いこなしているでしょう。
PC操作を効率化するためのショートカットキーは、
その文字通り、あらゆるPCの作業において生産性を向上させる鍵です。
特に、仕事でPCを使うことの多い業務に従事されている方、
事務作業の多い方、ExcelやWordを多く使う方は
ショートカットキーを使いこなすことで、
今までよりも作業効率を上げることが簡単にできます。
ですが、数多あるショートカットキー、
そのすべてを記憶し、活用することは容易ではありません。
筆者自身、普段PC作業が業務の半分以上を占めますが、
何度も同じショートカットを検索し、使用することが多いです。
そこで、自身のメモとして、また同じような境遇の方に向けて、
本記事に基本から応用的なショートカット、
さらには、ブラウザ等での便利なキー操作などを網羅的に記載することにしました。
ショートカットキーとは?
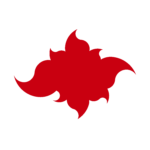
多聞に漏れず、先ずは「ショートカットキー」の説明から
「ショートカットキー」とは、
マウスを使わずにキーボードのみで操作を完了するためのキー操作のことです。
特定のキーやキーの組み合わせを押すことで、
ファイルの保存や印刷、画面の切り替えなど、
通常であればマウスやトラックパッドを駆使して、
いくつかの操作を行うことが必要な動作を一瞬で完了します。
ショートカットキーの利点
- 作業スピードの向上:クリックの手間を省き、秒単位ですが時間を短縮できます。
- 疲労の軽減:手の移動が減り、長時間作業でも疲れにくいです。
- 集中力の向上:煩わしい動作や、ミスが減る為、集中力UPに繋がります。
- 一貫性のある操作:殆どのデバイス、アプリケーションで共通するショートカットが多く、どの環境でもスムーズに作業をすることができます。
ショートカットキーの欠点
- 覚えるのに時間がかかる:多種多様のキーがあるため、習得するには少し時間がかかります。
- 操作ミス:誤って意図しない動作を起こしてしまう可能性があります。
- 慣れない:最初のうちは慣れずにかえって作業が遅くなってしまう可能性があります。
- 異なるOSやアプリ間の差異:WindowsとMac、他アプリケーション間でキーの配置や操作が異なることがあり、混乱を招く場合があります。
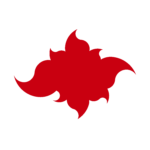
筆者、人にPC作業を教えるときにショートカットキーを使用せずに
作業をしている人を見ると、タラタラ作業をしているように見えてしまい、
一抹の苛立ちを覚えることがあります。←デメリット
[Ctrl+〇]系
早速、基本的なショートカットである[Ctrl+〇]系 を列挙していきます。
PC作業を行う上で最も頻繁に使うショートカットキーだと思います。
日常的にも使いやすいキーなので覚えやすく、すぐに身につく操作です。
凡例)・Ctrl+〇:操作内容
(〇の由来)←筆者の勝手な解釈です。「覚え方」的な意味で書きます。
- Ctrl+C:コピー
(“copy/複製”の頭文字から) - Ctrl+V:貼り付け(キーボードで“C”の隣にあるから)
- Ctrl+X:切り取り(“X”がハサミ✂の形に似ているから)
- Ctrl+Z:取り消し(使用頻度が高く、Ctrlキーに近いから)
- Ctrl+Y:やり直し(アルファベットの“Z”の前だから)
- Ctrl+P:印刷(“print/印刷”の頭文字)
- Ctrl+A:すべて選択(“all/すべて”の頭文字)
- Ctrl+S:保存
(“save/保存”の頭文字) - Ctrl+F:検索(“find/探す”の頭文字)
- Ctrl+H:置換
(?)
Macの場合
- Cmd+C:コピー
- Cmd+V:貼り付け
- Cmd+X:切り取り
- Cmd+Z:取り消し
- Cmd+Shift+Z:やり直し
- Cmd+P:印刷
- Cmd+A:すべて選択
- Cmd+S:保存
- Cmd+F:検索
- Cmd+H:置換
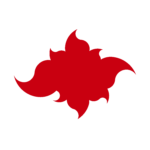
Macの場合、「やり直し」のショートカットが
Windowsと大きく異なるので注意が必要です。
[Shift+〇]系
[Shift+〇]系は、選択範囲の拡大や細かい操作の調整に便利です。
[Ctrl+〇]系よりも使用頻度では劣りますが、
ファイルやテキストの管理をスムーズに行いたい方には必須です。
凡例)・Shift+〇:操作内容
例)使用する状況の例を記載します。
- Shift+Tab:前の入力フィールドに戻る
例:ウェブフォーム入力時に、前(上)の項目へ戻りたいときに使用。 - Shift+F10:右クリックメニューを開く (Windows)
例:マウスが使えないときのコンテキストメニュー呼び出し。
[Alt+〇]系
システム全体の管理に役立つAltキー(Windows)の操作です。
複数のアプリケーションを行き来する際の操作になります。
正直、あまり使ったことはありません。
因みに“Altキー”は“Alternate key(オルタネート キー)”の略で
“Alternate”は「代用」や「代替」という意味になります。
凡例)・Alt+〇:操作内容
例)使用する状況の例を記載します。
- Alt+Tab:ウィンドウを切り替え
例:複数のブラウザやアプリを切り替えながら作業する。 - Alt+F4:ウィンドウ(アプリケーション)を閉じる
Macの場合
- Cmd+Tab:アプリを切り替え
- Cmd+Q:ウィンドウ(アプリケーション)を閉じる
Windows専用ショートカット
Windowsには、いくつかの独自の便利なショートカットがあります。
凡例)・Windows+( Shift +)〇:操作内容
(〇の由来)←筆者の勝手な解釈です。「覚え方」的な意味で書きます。
- Windows+D:すべてのウィンドウを最小化しデスクトップを表示(“desktop/デスクトップ”の頭文字)
- Windows+E:エクスプローラーを開く(“explorer/エクスプローラー”の頭文字)
- Windows+L:画面をロック
(“lock/鍵”の頭文字) - Windows + Shift + S: スクリーンショットの選択キャプチャ
(“screen shot/スクリーンショット”の頭文字)
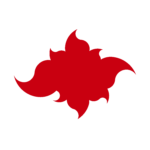
「エクスプローラー」は、Windows OS に内蔵されているファイルやフォルダの管理ツールのことを指します。
日本語に直訳すると「探検家」や「冒険家」。
その由来については、また別の機会に…。
Mac専用ショートカット
Macならではのショートカットも紹介します。
凡例)・Cmd+〇:操作内容
- Cmd+Shift+4:選択範囲のスクリーンショット撮影
- Cmd+Ctrl+Q:画面をロック
ブラウザショートカット
ブラウザの操作効率を上げるためのショートカットです。
凡例)・Ctrl+〇:操作内容
(〇の由来)←筆者の勝手な解釈です。「覚え方」的な意味で書きます。
- Ctrl+T :新しいタブを開く(“tab/タブ”の頭文字)
- Ctrl+W:タブを閉じる(“close window/ウィンドウを閉じる”の頭文字?)
Macの場合
凡例)・Cmd+〇:操作内容
- Cmd+T:新しいタブを開く
- Cmd+W:タブを閉じる
Officeソフトのショートカット
ExcelやWordでの便利なショートカットを活用すると、
データ入力や編集作業が飛躍的に楽になります。
Excelのショートカット
凡例)・Ctrl+(Shift+)〇:操作内容
- Ctrl+Shift+;:現在の時刻を入力
- Ctrl+;:現在の日付を入力
Wordのショートカット
凡例)・Ctrl+〇:操作内容
(〇の由来)←筆者の勝手な解釈です。「覚え方」的な意味で書きます。
- Ctrl+B :太字(“Bold/太い”の頭文字)
- Ctrl+I:斜体(“italic/イタリック”の頭文字)
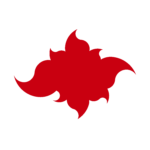
“Bold”は日本語直訳で「図太い」、
“italic”は厳密には日本の「斜体」と異なりますが、気にすることはないでしょう…
Macの場合
凡例)・Cmd+〇:操作内容
- Cmd+B:太字
- Cmd+I:斜体



コメント|comment